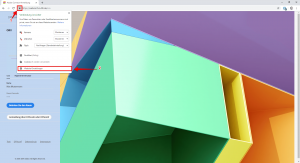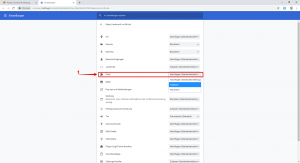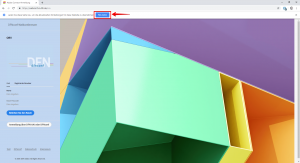Vorbemerkung:
Um sich den Stream der Online-Ringvorlesung anschaune zu können müssen Sie sich im Vorfeld per E-Mail an info@zawiw.de anmelden. Nach der Anmeldung erhalten Sie eine E-Mail mit dem entsprechenden Passcode für das Videokonferenzsystem.
Aus technischen Gründen können Sie als Teilnehmer über das Streamingverfahren keine Fragen am Ende der Veranstaltung stellen.
Technische Vorraussetzungen
- einen PC oder Laptop
- mit einem aktuellen Internet Browser (z.B. Firefox oder Chrome)
- bei der Verwendung von Firefox eine aktuelle Flash Version, der Chrome Brwoser hat Flash bereits integriert.
- eine Internetverbindung
- Je nach Räumlichkeiten noch ein paar Lautsprecher
- Netzwerkverbindung, am besten über ein Netzwerkkabel
Um sich den Stream der Online-Ringvorlesung anzusehen, muss man die folgenden Schritte durchführen:
Schritt 1: Die Webseite des Konferenzsystems aufrufen.
Die folgende URL in einem Internet Browser aufrufen:
https://webconf.vc.dfn.de/orv
Nun sollten Sie die folgende Seite sehen.
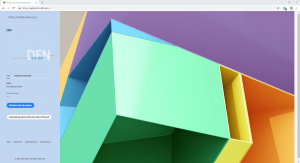
Schritt 2: Flash für die Webseite erlauben
Um sich den Stream der Online-Ringvorlesung anzusehen müssen Sie der Webseite zunächst die Nutzung für Flash erlauben. Hierzu klicken im Chrome Browser auf das
- Klicken Sie auf das Schlossymbol vor der Webseiten URL (1) .
- Es erscheint ein Fenster in welchem Sie bitte mit der linken Maustaste auf den Eintrag Website-Einstellungen (2) klicken.
- Es öffnet sich ein neues Fenster/Registerkarte. In diesem Fenster/registerkarte gehen Sie bitte den Punkt Flash. Sollte dort Nachfragen (Standardeinstellung) oder Blockieren stehen ändern sie dies bitte auf Zulassen (1) und schließen im Anschluss das Fenster/Registerkarte.
- Nach dem Sie die Änderung getätigt haben werden sie aufgefordert die Seite neu zu laden. Klicken Sie dafür einfach auf die Schaltfläche Neu Laden
- Sie können nun mit Schritt 2: die Anmeldung fortfahren.
Schritt 2: Die Anmeldung
Auf der Linken Seite sehen die Eingabemaske zum Anmelden bei Adobe Connect.
- Hier sollte der Punkt Gast (1) aktiv sein. Dies erkennen Sie daran, das unter Gast ein grauer Strich vorhanden ist. Im Zweifelsfall klicken Sie einfach einmal mit der linken Maustaste auf Gast.
- Bei dem Punkt Name (2)geben Sie bitte Ihren Namen oder ein Pseydonym an, sollten Sie eine kleinere Gruppe sein können sie auch einfach Ihren Standort als Namen verwenden. Dieser Name ist für andere Teilnehmer sichtbar.
- Bei dem Punkt Passcode (3) geben sie bitte den Zahlencode ein, den Sie per E-Mail von Ihrem Veranstalter erhalten haben.
- Klicken Sie im Anschluss auf Betreten Sie den Raum (4).
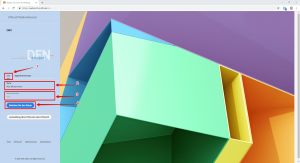
Bemerkung:
Es kann sein das Sie nun eine Meldung bekommen das Sie die Adobe Connect-Anwendung herunterladen sollen. Eine kurze Anleitung finden Sie am Ende der Seite unter dem Punkt Adobe Connect-Anwendung installieren
Schritt 3: Die Oberfläche
Nach der Anmeldung erscheint ein kleines Fenster mit ein paar Informationen zu der Oberfläche.
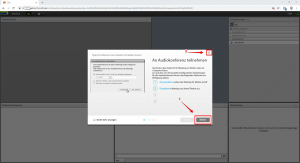
Hier kann man sich mit Weiter (1) gerne einmal durchklicken, für unser Streaming derOnline-Ringvorlesung sind jedoch die Punkte nicht relevant so das man diese Informationen auch durch das X (2) schließen kann.
Sollte bereits ein Stream laufen findet man folgendes Szenario vor, im großen Bereich wird die Präsentation des Redners übertragen, und in der rechten unteren Ecke ist das Bild des Redners zu sehen.
Sollte hingegen noch kein Stream laufen findet man folgendes Bild vor.
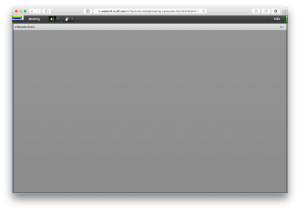
Wir wünschen viel Spaß bei der diesjährigen Online-Ringvorlesung.
Problem: Der Ton ist zu leise.
Es kann vorkommen das der Ton zu leise ist, hier gibt es vier Möglichkeiten die Lautstärke zu beeinflussen.
Softwareseitig:
- Nach dem Anmelden gibt es im erscheinenden Fenster eine Schaltfläche um den Lautsprecher zu aktivieren, sollte das Lautsprechersymbol noch weiß sein, dann einmal darauf klicken (wenn es im Webbrowser auf grün steht ist alles ok)
- Wenn man wie bei dem Softwareseitigen Punkt 1 den Lautsprecher aktiviert hat, kann man über das Dreieck rechts daneben noch ein Menü öffnen, in welchem man dann auf Lautsprecherlautstärke anpassen klickt. Hier öffnet sich dann ein Schieberegler über welchem man die Lautstärke ggf. entsprechend anpassen kann.
- Zu guter Letzt gibt es dann noch die Audio Steuerung des eingesetzten Betriebssystems.
Hardwareseitig:
- Lautstärke Regelung an den Lautsprechern überprüfen